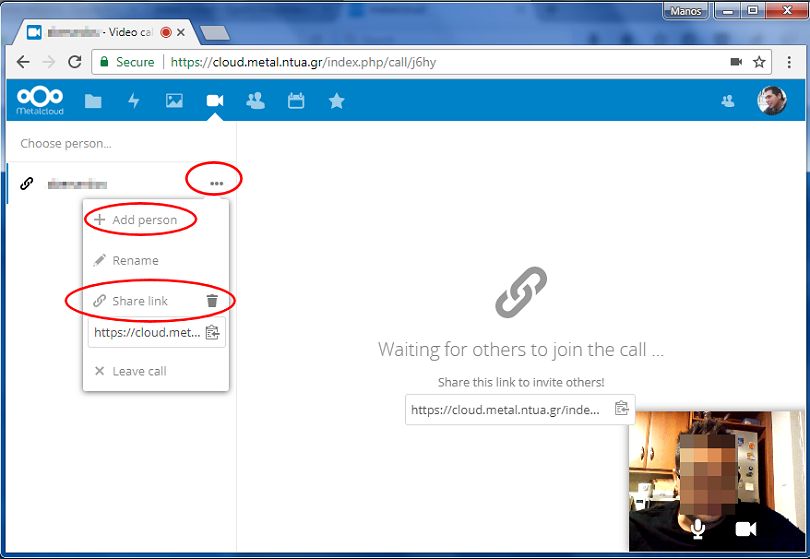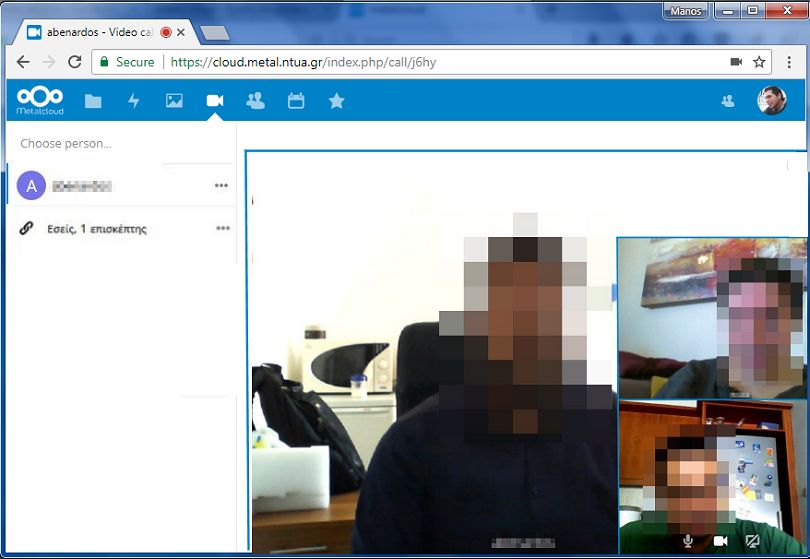Η υπηρεσία cloud της Σχολής Μ.Μ.Μ. βασιζόμενη στην πλατφόρμα λογισμικού NextCloud παρέχει στα μέλη της (Προσωπικό και Υ.Δ.) εξελιγμένες υπηρεσίες αποθήκευσης, διαμοιρασμού και συγχρονισμού:
- Αρχείων
- Επαφών
- Ημερολογίων
- Συνδέσμων
Επιπρόσθετα ενσωματώνονται υπηρεσίες τηλεδιάσκεψης, προβολής εικόνων και video streaming.
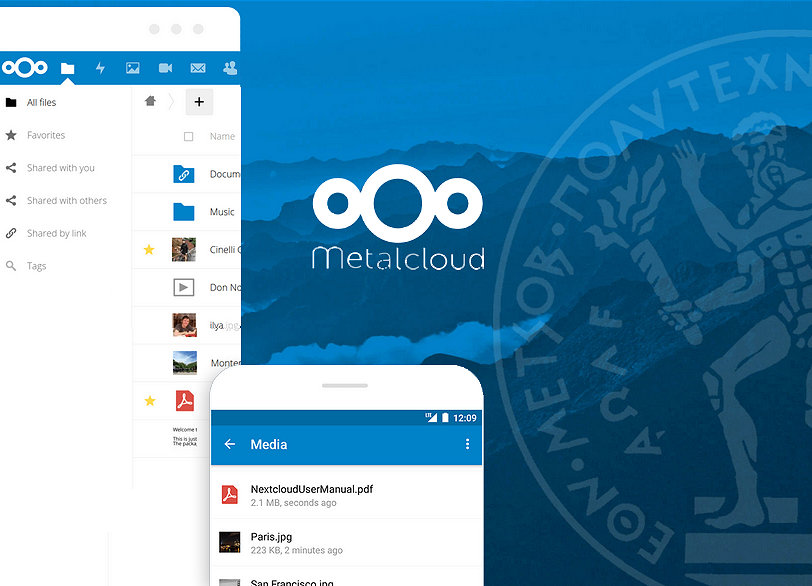
Η υπηρεσία αποτελείται από το Online κομμάτι και την προαιρετική τοπική εφαρμογή που είναι διαθέσιμη για υπολογιστές, tablet και κινητά, σε εκδόσεις συμβατές με windows, Mac, Linux, Android και iOS.
Συχνές ερωτήσεις – απαντήσεις σχετικές με τις ρυθμίσεις και τη χρήση της υπηρεσίας Cloud που προσφέρεται από τη Σχολή ΜΜΜ
Είναι απαραίτητη η εγκατάσταση της τοπικής εφαρμογής στο pc, το tablet ή το κινητό μου;
Όχι, ωστόσο αν δεν εγκατασταθεί, χάνεται σημαντικό μέρος της λειτουργικότητας της υπηρεσίας, εφόσον:
- Κάθε φορά που θα θέλετε να έχετε πρόσβαση στα δεδομένα σας, να μοιραστείτε ή να λάβετε καινούργια, θα πρέπει να επισκέπτεστε τη σελίδα της υπηρεσίας.
- Δεν θα μπορείτε να λαμβάνετε αυτόματες ειδοποιήσεις.
- Δεν θα είναι δυνατός ο αυτόματος συγχρονισμός των δεδομένων σας μεταξύ διαφορετικών συσκευών, εφόσον με την εγκατάσταση της τοπικής εφαρμογής στις συσκευές που χρησιμοποιούν το metalcloud, ένα αρχείο ή μια φωτογραφία από τον υπολογιστή της Σχολής, θα μεταφερθεί στο tablet του σπιτιού ή στο κινητό σας, χωρίς δικές σας ενέργειες.
Από που κατεβάζω και πως ρυθμίζω την τοπική εφαρμογή;
Επισκεφθείτε τη σελίδα: https://nextcloud.com/install/#install-clients και επιλέξτε Desktop Clients ή Mobile Apps ανάλογα με τη συσκευή. Στη συνέχεια εγκαταστήστε το λογισμικό όπως οποιαδήποτε άλλη εφαρμογή. Μετά την εγκατάσταση στο πεδίο Server Address συμπληρώστε https://cloud.metal.ntua.gr όπως στην παρακάτω εικόνα:
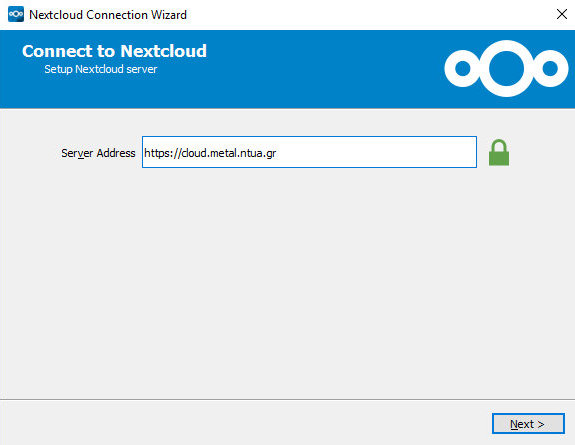
...ενώ στα πεδία Username και Password συμπληρώστε τα αντίστοιχα στοιχεία για την πρόσβαση στις υπηρεσίες δικτύου της Σχολής
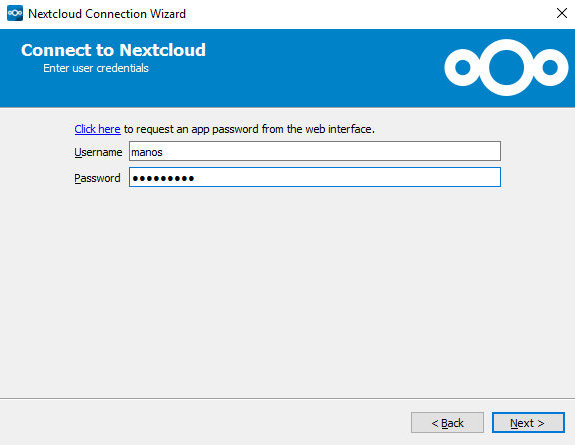
Πώς ανεβάζω αρχεία ή φακέλους; (μέσω τοπικής εφαρμογής)
Με το συνηθισμένο τρόπο, κάνοντας “copy – paste” ή “drag n’ drop” τα δεδομένα που θέλουμε να ανεβάσουμε, στον τοπικό φάκελο του MetalCloud (Nextcloud) στον υπολογιστή μας:
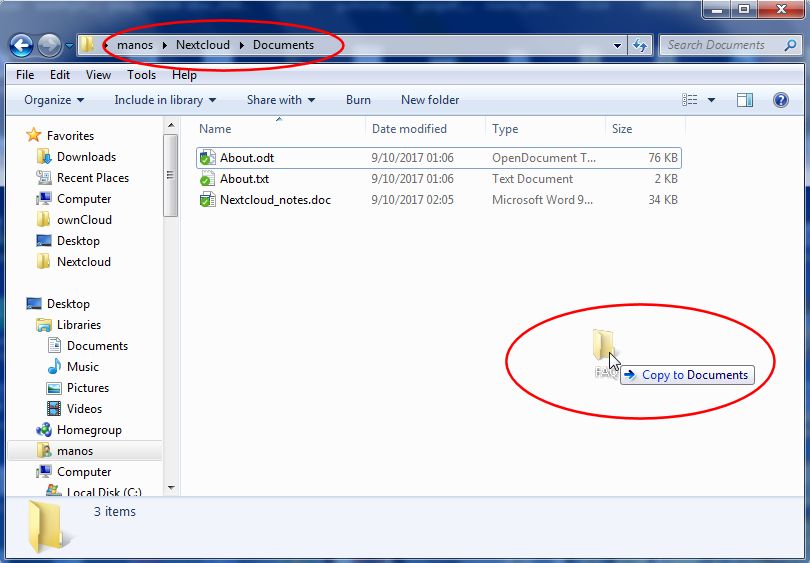
Στη συνέχεια παρατηρούμε πως το εικονίδιο των δεδομένων που αντιγράψαμε εμφανίζει μια σήμανση που δηλώνει πως γίνεται συγχρονισμός τους στο cloud:
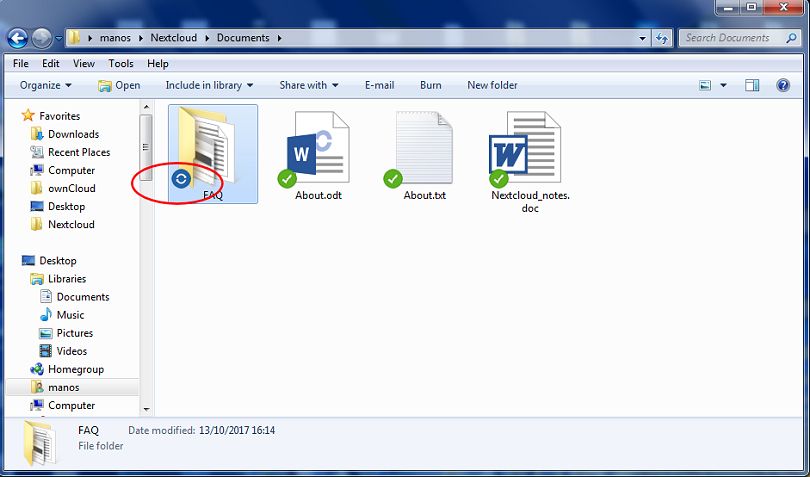
Πώς ανεβάζω αρχεία ή φακέλους; (μέσω σελίδας cloud.metal.ntua.gr)
Έχοντας κάνει login στο cloud.metal.ntua.gr και έχοντας επιλέξει να φαίνονται τα αρχεία μας, κάνουμε “drag n’ drop” των δεδομένων που θέλουμε να ανεβάσουμε στο παράθυρο του Browser. Κατά το ανέβασμα, θα εμφανιστεί μια μπάρα που δείχνει την πρόοδο της διαδικασίας.
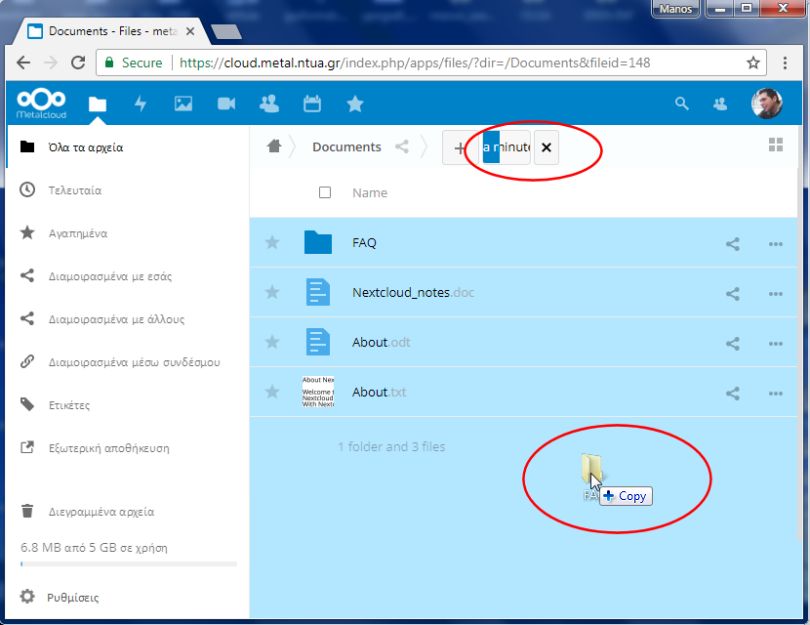
Πως μοιράζομαι αρχεία ή φακέλους με άλλους χρήστες; (μέσω τοπικής εφαρμογής)
Αρχικά αντιγράφουμε τα αρχεία ή τους φακέλους που θέλουμε να μοιραστούμε, στον τοπικό φάκελο του cloud στον υπολογιστή μας. Στη συνέχεια κάνοντας δεξί κλικ, επιλέγουμε “Share with Nextcloud”.
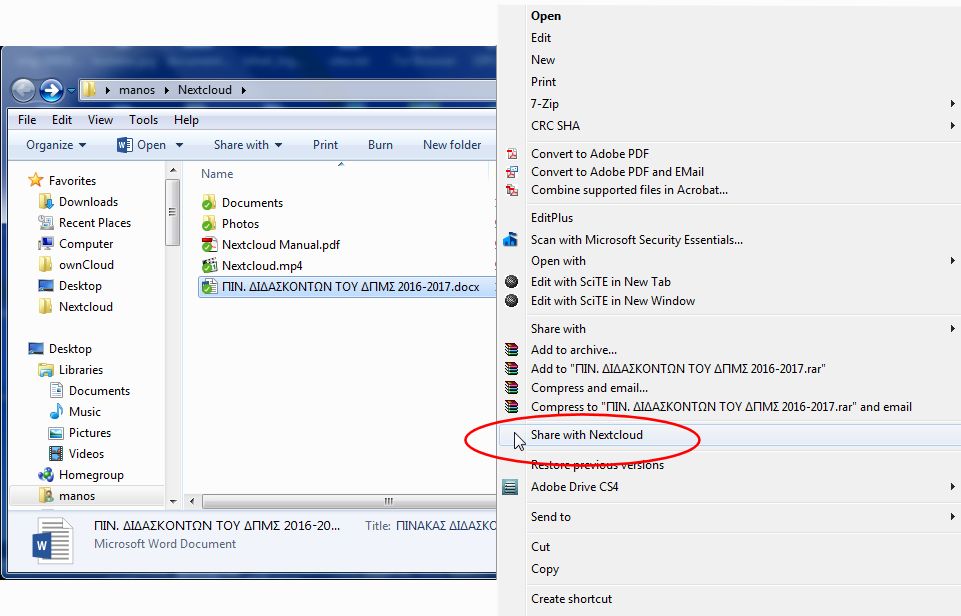
Στο πρώτο πεδίο του νέου παραθύρου που εμφανίζεται, συμπληρώνουμε το username ή το email του χρήστη ή το πλήρες όνομα (π.χ. Γιάννης Γιαννόπουλος - αν το έχει καταχωρήσει στο cloud), του χρήστη με τον οποίο θέλουμε να μοιραστούμε τα δεδομένα και πατάμε ENTER. Για να προσθέσουμε νέο χρήστη, επαναλαμβάνουμε τη διαδικασία. Για κάθε χρήστη ξεχωριστά, πρέπει να αποφασίσουμε αν θα δώσουμε δικαιώματα αλλαγής και επαναδιαμοιρασμού των δεδομένων. Αν αυτό δεν είναι επιθυμητό απενεργοποιούμε τα κουτιά “Can share” και “Can edit” αντίστοιχα
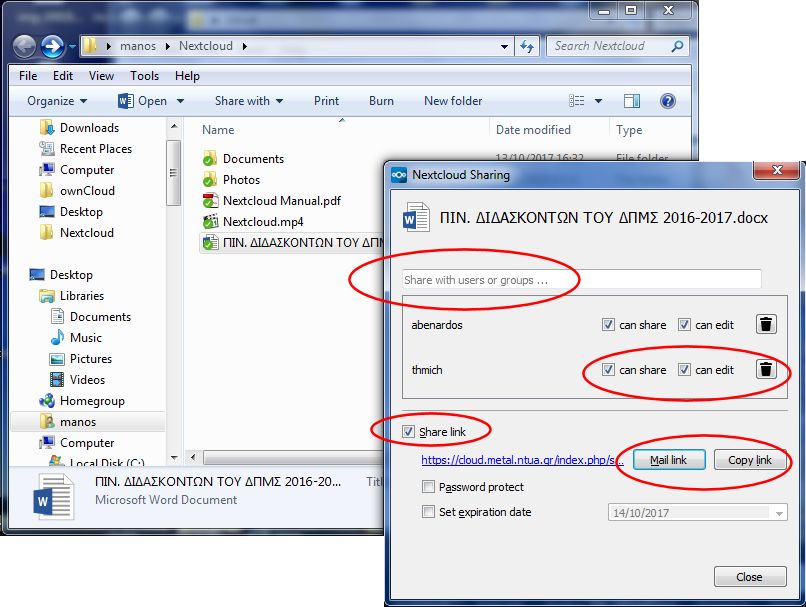
ΑΝ θέλουμε να μοιραστούμε τα δεδομένα μας και με χρήστες εκτός metal ή για όλες εκείνες τις περιπτώσεις που χρειάζεστε έναν ενεργό σύνδεσμο για τα δεδομένα σας, όπως π.χ. για χρήση σε ιστοσελίδες, προσωποποιημένα email κ.τ.λ., επιλέγουμε “Mail Link” ή “Copy Link” ανάλογα με την περίπτωση. Επίσης μπορούμε να ορίσουμε κωδικό πρόσβασης και αυτόματη ημερομηνία λήξεως κάνοντας τις σχετικές επιλογές:
Πώς μοιράζομαι αρχεία ή φακέλους με άλλους χρήστες; (μέσω σελίδας cloud.metal.ntua.gr)
Πατήστε το “Sharing” εικονίδιο στα δεξιά του αρχείου ή του φακέλου που θέλετε να μοιραστείτε:
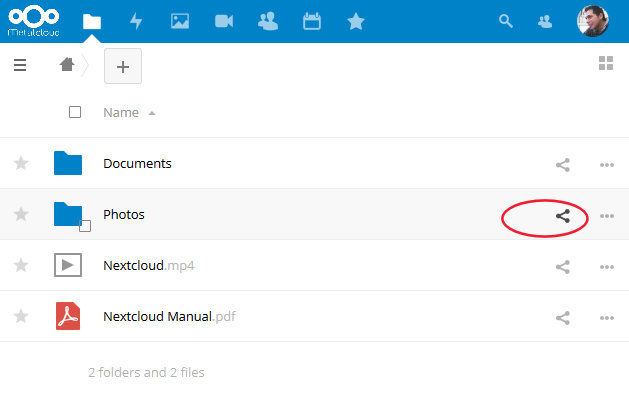
Στο δεξί μενού που εμφανίζεται, συμπληρώστε στη φόρμα το username ή το email ή το πλήρες όνομα (π.χ. Γιάννης Γιαννόπουλος - αν το έχει καταχωρήσει στο cloud) του αποδέκτη. Αν ο χρήστης δεν ανήκει στο metal, απαιτείται να συμπληρώσετε διεύθυνση email. Μετά από κάθε καταχώρηση πατήστε ENTER:
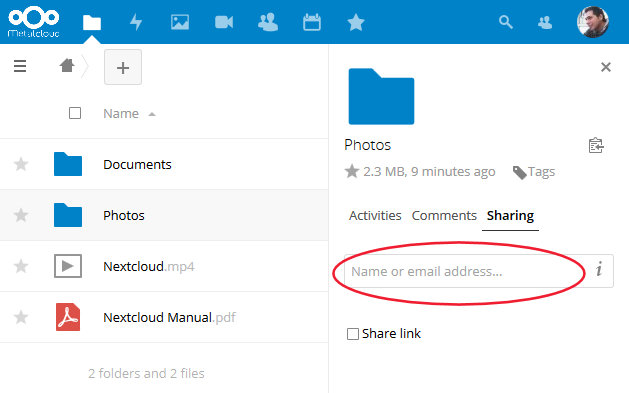
Για παράδειγμα στην παρακάτω εικόνα έχουμε μοιραστεί το φάκελο “Photos” με τον (τοπικό) χρήστη root και τον (εκτός metal) χρήστη που έχει διεύθυνση manos.tsiavos@gmail.com:
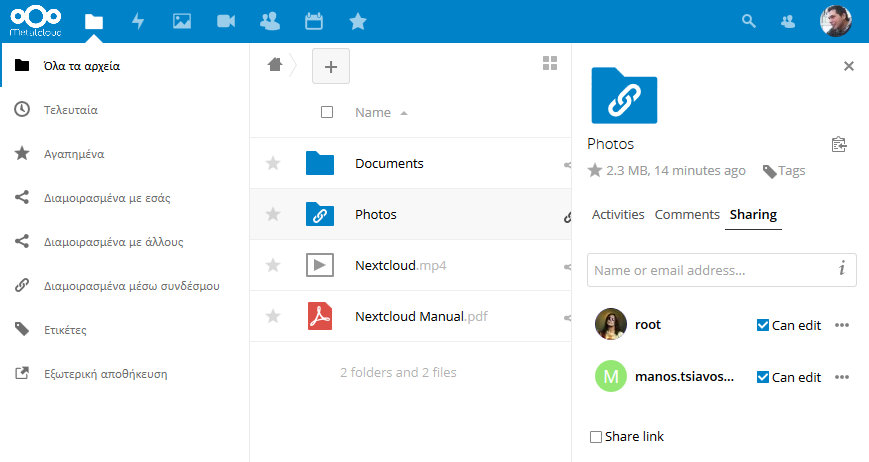
Στη συνέχεια για κάθε χρήστη ξεχωριστά, πρέπει να αποφασίσουμε αν θα δώσουμε δικαιώματα αλλαγής ή επαναδιαμοιρασμού του φακέλου ή των αρχείων. Αν αυτό δεν είναι επιθυμητό απενεργοποιούμε το κουτί “Can edit”. Επίσης για να ορίσουμε κωδικό πρόσβασης και αυτόματη ημερομηνία λήξεως σε αυτό που μοιραζόμαστε πατάμε το εικονίδιο “…” και κάνουμε τις σχετικές επιλογές.
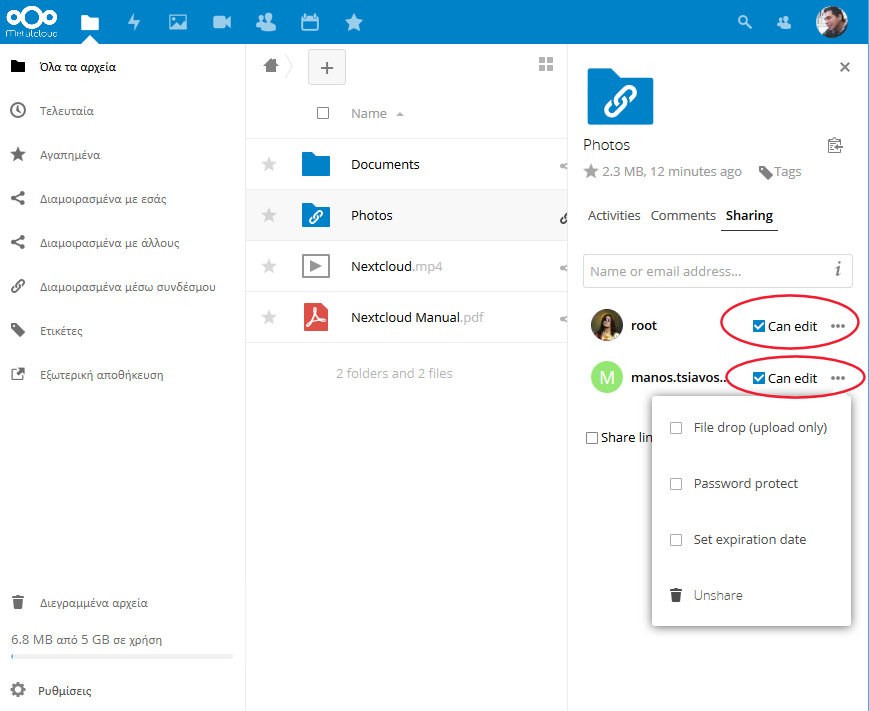
Για όλες εκείνες τις περιπτώσεις που χρειάζεστε έναν ενεργό σύνδεσμο για τα δεδομένα σας, όπως π.χ. για χρήση σε ιστοσελίδες, προσωποποιημένα email, κ.τ.λ. επιλέξτε το “Share Link”. Ακριβώς από κάτω θα εμφανιστεί η διεύθυνση του συνδέσμου (link) του φακέλου ή του αρχείου σας έτοιμη προς χρήση, ενώ πιο κάτω υπάρχουν επιλογές για:
- Απόδοση δικαιωμάτων για αλλαγή του φακέλου ή των αρχείων από τρίτους
- Απόδοση δικαιωμάτων εγγραφής νέων αρχείων
- Δημιουργία κωδικού πρόσβασης
- Ορισμού αυτόματης ημερομηνία λήξεως (unpublish) του συνδέσμου
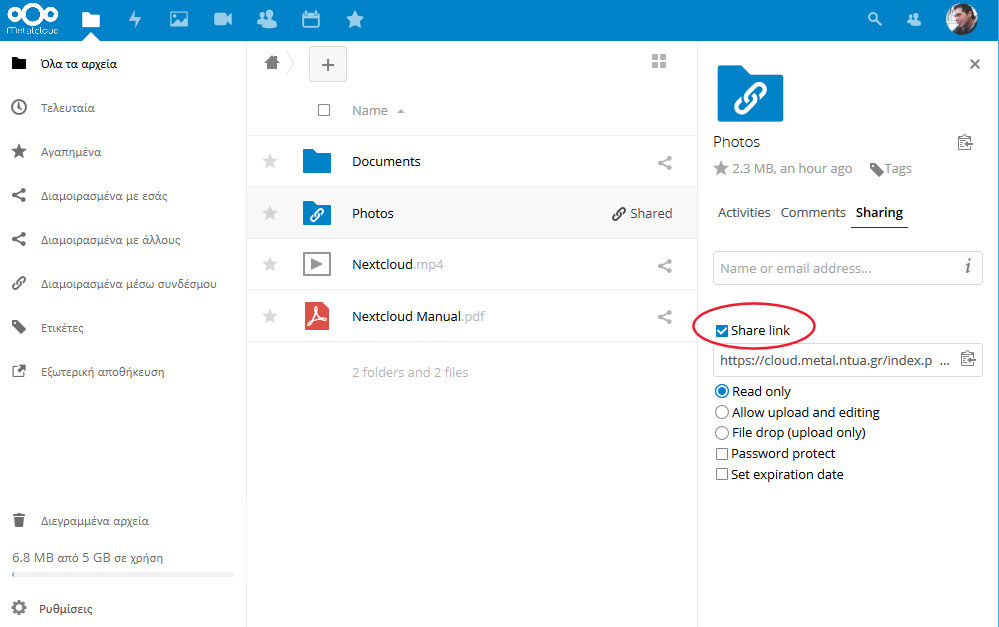
Πώς δημιουργώ μια τηλεδιάσκεψη με έναν ή περισσότερους χρήστες (metal και μη);
Αρχικά επιλέξτε το εικονίδιο “Κλίσεις βίντεο” για να φορτώσει η συγκεκριμένη εφαρμογή του cloud και απαντήστε καταφατικά σε ενδεχόμενο ερώτημα για τη χρήση της κάμερας και του μικροφώνου του υπολογιστή σας. Κάτω δεξιά θα εμφανιστεί η εικόνα από την κάμερα του υπολογιστή σας.
Για να ξεκινήσετε μια τηλεδιάσκεψη με ένα χρήστη του metal, επιλέξτε από τη λίστα αριστερά ή γράψτε το username. Σε περίπτωση που θέλετε να καλέσετε κάποιον τρίτο (εκτός metal), ή να δημοσιεύσετε ένα σύνδεσμο τηλεδιάσκεψης σε ιστοσελίδα, πατήστε το “New public call” και χρησιμοποιήστε ανάλογα το σύνδεσμο που θα σας δοθεί.
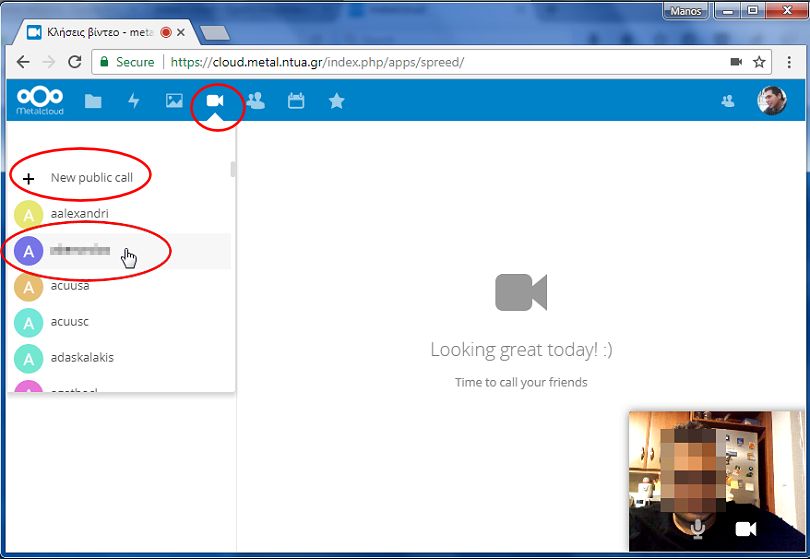
Παράδειγμα - τηλεδιάσκεψη με χρήστη του metal και πρόσκληση σε αυτήν ενός επισκέπτη:
Ξεκινήστε τη διαδικασία για να καλέσετε τον τοπικό χρήστη όπως παραπάνω. Στη συνέχεια πατήστε το “…” δίπλα στο username του χρήστη. Από το νέο μενού έχετε τη δυνατότητα να επιλέξετε την πρόσκληση νέου metal χρήστη επιλέγοντας το “Add Person” ή στην περίπτωσή μας, να αποστείλετε πρόσκληση σε κάποιον τρίτο αποστέλλοντας του το σύνδεσμο που δημιουργείται πατώντας το “Share link”.